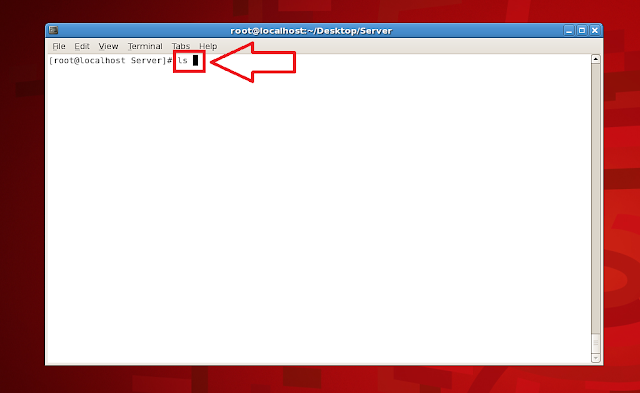Today, how we remove rpm packages from the ISO file of Red Hat Enterprise Linux 5, we will learn that the rpm package resides inside the folder named server within the iso file.To remove the server folder first you need an iso file of Red Hat Enterprise Linux 5 if you do not have an ISO file of Red Hat Enterprise Linux 5, you can download it from here by clicking on the link below.
Download Red Hat Enterprise Linux 5
We use server folders for yum server. yum server is used to install rpm packages located in the Server folder
If you want to read about yum server, you can read it by clicking on the link below.
How to configure yum server in redhat linux 5
First downloading the ISO file of Red Hat Enterprise Linux 5, we will place it on the desktop of our system according to the image given below.
Here we will open the command prompt
Type cd Desktop/ on command prompt. To go to desktop
Here we will type ls to see the iso file placed on the desktop here you will see a file named rhel54iso.iso This is the ISO file of Red Hat Enterprise Linux 5
rhel54iso.iso will mount /mnt/ in which we will remove the folder named server. To mount, type mount -o loop rhel54iso.iso /mnt/ and press enter key
To remove Server folder from /mnt/ folder, cd /mnt/ will type. To go inside it
Here we can see all files and folders by typing ls
Copy the Server folder from /mnt/ folder and put it on your desktop. To copy, type cp -rv Server/ /root/Desktop/ on the command prompt and press enter key.
Copying Server folder to desktop you can see in the image below
After complete copy, type cd to exit /mnt/ and press enter key
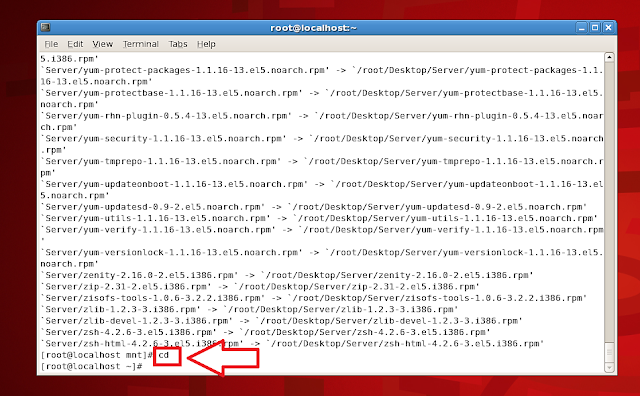
Now we have to unmount the /mnt/.To unmount, type umount /mnt/ at the command prompt and press the enter key
By typing cd Desktop/ will go to desktop
Type ls here and see the server folder located on the desktop
type cd Server/ and go to server folder
You can see all rpm packages by typing ls here. Can see in the image below